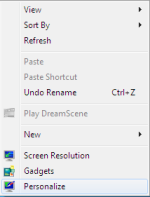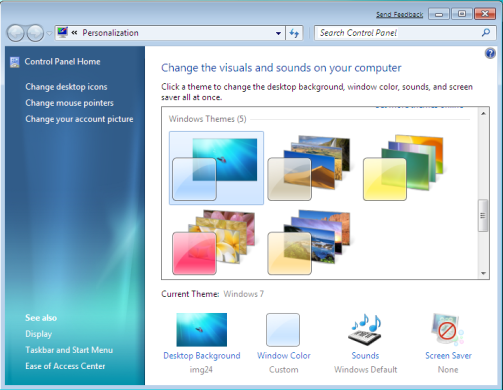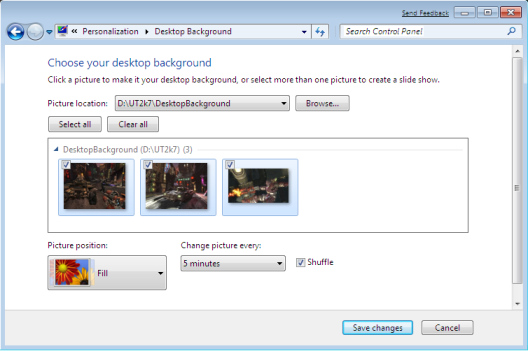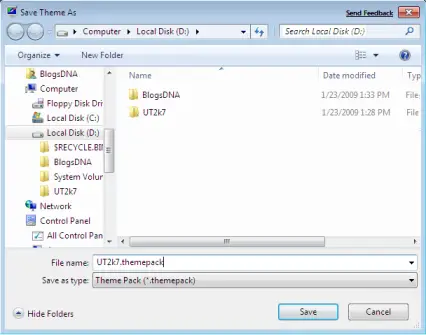Spyware scanner (spyware).
Actions of spyware software include:
- The emergence of different ads;
- Tracing the history of the Internet browser;
- Sudden change in the Internet home page;
- The emergence of a new toolbar or icons;
- Slow computer performance. Any computer with access to the Internet may encounter this problem. To protect against various types of malicious software, there are special programs.
Precautions:
Make sure that all employees who use a network of offices do not download any information from unknown sites. Install computer security browser on ‘medium’ level or above. Install a firewall on each computer. Purchase and install anti-spyware/adware tools program. Conduct a system scan for viruses at least once a week. In case of detection of spyware, remove it immediately from your computer.
Maintenance of your computer:
Make sure that the hard disk is not infected or damaged files. Companies such as Norton have developed special programs for disk optimization that can help you to optimize your system, correct problems with the files and remove unnecessary data from your hard drive. Conduct process optimization at least once a week.
Hard disk:
Recovering of hard drive. There are programs to recover lost data. Some of them specialize in restoring files have a certain format, such as graphic files or text documents, while others specialize in files of any type, regardless of their size. Of course, such programs cannot guarantee you a full recovery.
Programs for self-use are cheaper than services of companies for restoring the data. And before you call the expert of the company, you should at least try to restore your data using the recovery program.
In addition, there are programs to restore deleted files. These programs are used to recover information after formatting the hard disk after a system crash, after a sharp rise in tension, natural disaster, or viral infection.
You can also use the method of error recovery RAID, which is based on the fact that two or more hard drives working in parallel. This is a very complicated process. However, this is one of the most foolproof methods of data storage, because in this case fragments of a file distribute over the set of partitions storage. However, if you are going to use this method, it is best to seek professional help. Usually, when a firm receives data recovery hard drive, the first things they do is their viewing, then choose a method necessary for recovery. If a disk failure occurred because of the logical problems, as mentioned earlier, they will try to recover the data. In some cases, they can completely restore your hard drive.
Thanks for reading this. If you have any concerns, please email me at jack_store@rocketmail.com